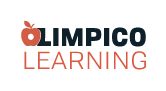Tutorial: Changing Your View -The Zoom Tool
In this tutorial, you will learn how to use the Zoom Tools.
In the last tutorial, you learned how to create and manipulate lines. You completed the tutorial by creating the Line Graphics drawing. However, you may have noticed that your graphic has several gaps and misalignments where the lines should meet. Let's learn how to fix them!
Key Learning Points:
- Zoom In
- Zoom Out
- Reset Zoom
- Keyboard Shortcuts
- Line Manipulation
Prerequisite Knowledge:
- Boxy SVG Interface
- Saving files
- Opening and closing files
- Line Creation
- Transform Tool
Step 1:
- Open this graphic file. Save a copy to the desktop, and use Boxy SVG to open the file.
- Note the gaps and misalignments in the images below. Let's learn how to clean up this image, and then you can go back and clean your own graphic from the last tutorial.


Step 2:
- Trying to fix all the issues in this file will be difficult if you cannot zoom in to see exactly where the problem spots are.
- Vector based programs such as Boxy SVG allow you to zoom right in on your graphics with no loss of quality (i.e. no pixelation as you magnify). Being able to Zoom in like this is very useful in creating precise graphics.
- Navigate to the top of your screen, and click on the View Menu. A drop-down menu list will appear.
- You will see several options for Guides and View Boxes. For now, focus on zooming in and out.



Step 3:
- Note the keyboard symbols on the right of each command. These represent Keyboard Shortcuts. Using Keyboard Shortcuts is a great way to speed up your workflow once you get the hang of them. Don't worry if you can't remember them for now, you can try them at your own speed later on.


Step 4:
- Let's start by Zooming In. You can either repeatedly select the Zoom In tool or press the '=' Key until you have Zoomed In to your preferred view.
- Zoom in 10 times. You should end up with the following view or something similar:


Step 5:
- Now that you have learned how to Zoom In, how can you Zoom Out to where you started?
- When designing a graphic and utilizing the Zoom Tools you will find you need Zoom In and Zoom Out several times as you complete your work.
- You can use the Zoom Out Tool and press the ' - ' Keyboard Shortcut key 10 times
- You can also or use the following shortcut: Use Zoom Reset Tool, or the ' ' ' Keyboard Shortcut to return to your original view point.


Step 6:
- Note that your art board may be off to the side of the work-plane. To place it back into proper view, navigate back to the View Drop-Down Menu, and select Zoom to View Box or press ' 1 ' for a Keyboard Shortcut.
- Your work-plane will now move back closer to the Tool Panel.


Step 7:
- You can fix the line work now!
- To Zoom In on a specific spot in the graphic, click on that section of the screen, and use the Zoom In Tool to focus on it.
- Click on the upper-left corner of your work-plane and Zoom In 10 times.
- Your work-plane should look like the following:


Step 8:
- To move and resize the lines in your graphic, navigate to the Tool Panel, and select the Transform Tool.
- Select the middle line. A red highlight will appear when you hover over a specific line. Then click on the line to select it.


Step 9:
- The Anchor Points of the line will appear.
- Use the appropriate Anchor Point to drag the line into alignment with the graphic.
- In the graphic below, the top anchor point was dragged to match up with corners of the outer lines.


Step 10:
- You can fix the graphic by using a combination of manipulating the Anchor Points to resize and move the top or bottom of the line into place, as well as moving the entire line.
- If you want to move the entire line, click on it, and move when the Move Symbol appears, as in the image below:


Step 11:
- Move throughout the graphic, using the Zoom In and Zoom Out/Zoom Reset Tools and the Transform Tool as needed to fix all gaps and misalignments in the graphic.
- You should Zoom In to an area, fix the problems, then Zoom Out to find a new area for improvement.
- See the image below for an example of the graphic fully reworked:


- Now that you know how to rework, find and fix any mistakes, go about the same process on your own graphic created in the last tutorial.
Save your work and you have completed this tutorial!