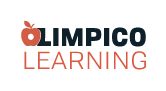Tutorial 1: Getting Started with Boxy SVG
In this tutorial you will learn how to access and get started with Boxy SVG - the graphics editing program we will be using during this course. Work through this tutorial to get familiar with the interface, and learn how to open and save new files.
Key Learning Points:
- Boxy SVG Interface
- Tool Menu
- Panels
- Drop-down Menu Options
- Saving files
- Opening and closing files
Prerequisite Knowledge:
- None
Step 1:
- Open your web browser. In the address bar, go to: https://boxy-svg.com/main.html
- Navigate to the right of the screen and click on 'Download.
'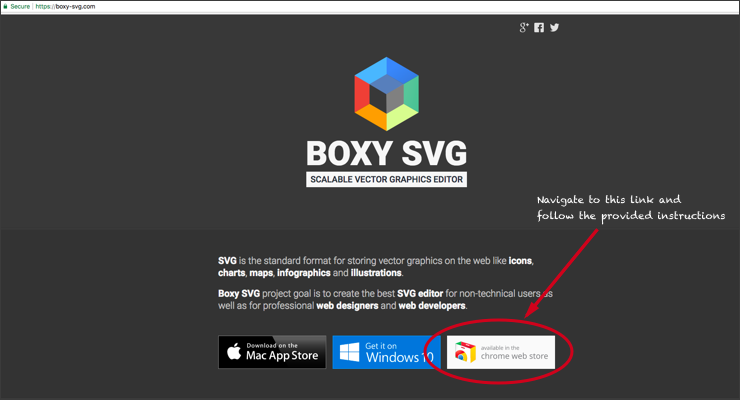
Step 2:
- Follow the prompts to install and download Boxy SVG on your computer.
- Open the program
- You are looking at your interface, work-plane and art board.
- The interface refers to the Tools, Panels and Menus you will utilize to create vector-based graphics in Boxy SVG.
- The Work-plane refers to the area where you can draw and create objects.
- The Artboard is the white portion of the Work-plane where you will build and create your vector graphics.
- The work-plane refers to the rest of the space around the Artboard. It is a good location to drag shapes and objects that you are not working on currently in order to stay organized.
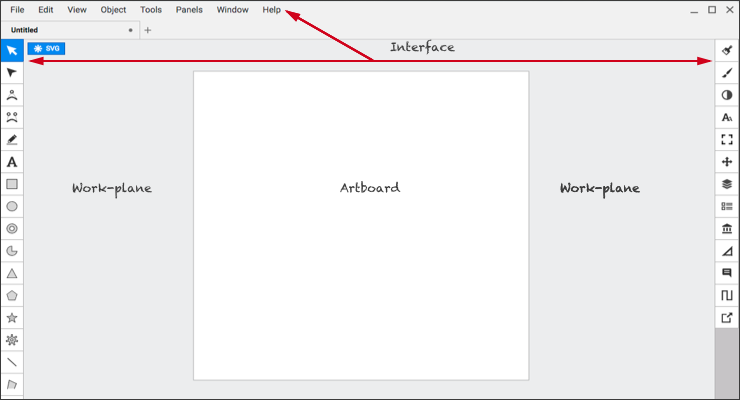

Step 3:
- Investigate the different menus and panels. Try out some of the options, and see what happens.
- The tutorials following this introduction will lay out the essential Tools, Panels and Menus you will use.

Step 4:
- When you open the program, your file name will default to Untitled. Let's give it a name!
- Create a folder on the desktop, labeled Boxy SVG Projects. Going forwards all projects will be saved to this file.
- Navigate to the top drop-down Menu and go to File > Save. Give your file the name Tutorial 1, and save it to the folder just created. Ensure you periodically save your work, especially after creating a complex part of the graphic, in order to keep your data safe.
- It is best to give your file a name describing the work to ensure you can locate it easily.
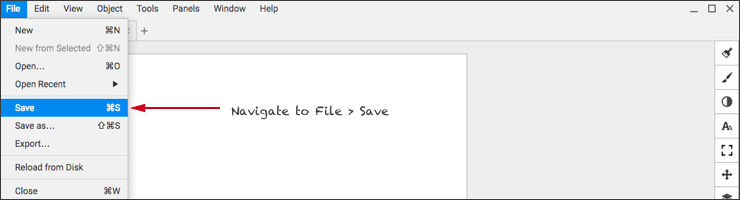
Step 5:
- Let's practice opening up a saved file. Click on the 'x' to the right of your filename to close it.
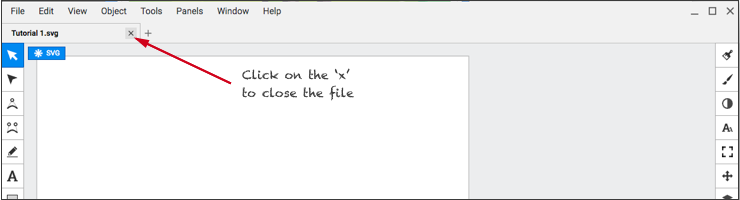
Step 6:
- To reopen the file, navigate to File > Open Recent > Your filename
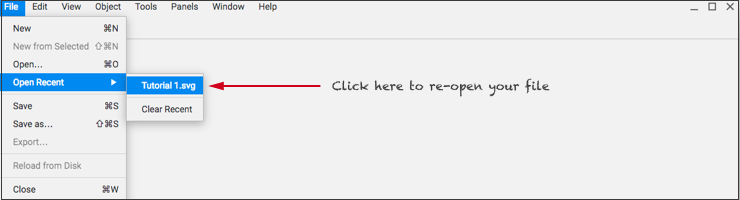
- Experiment with the different Tools and shapes, and see if you can draw anything on the art-board.
Save your work and you have completed this tutorial!